- Print
- DarkLight
- PDF
Using the dFac Appointments Form
- Print
- DarkLight
- PDF
dFac contains appointments for all Duke faculty, including regular rank and non regular rank, and faculty appointments given to professional staff. The Appointments form is used to manage appointments for faculty members who are already hired. Appointments for new faculty who are not yet hired are added using the New Faculty Member form.
Locating the Appointments form
1. From the dFac page, click the Faculty Views link.
2. On the Faculty Views page, select “Search My Faculty.” Alternatively, you could search for the faculty member by appointment.
3. Enter the faculty member’s first name, last name, or personnel number (DUID).
You can enter a partial last name followed by an asterisk (*) to return matching names. If you choose to search by name, you must enter at least two letters of the last name. For example, enter “Sm*” to return all faculty whose last names begin with Sm. Duke Unique IDs, or “Personnel numbers”, do not require leading zeros; for example, you may type 10136 instead of 010136.
4. Click the New Forms link. This launches the dFac Launchpad.
5. On the dFac Launchpad, click the link to Appointments. This will open the Appointments form.
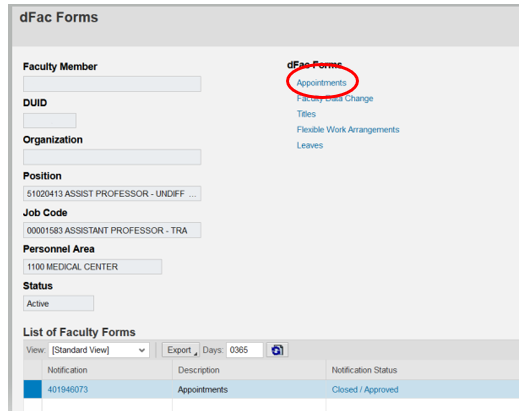
Selecting the Appointment Reason
The Appointment Reason is the first field on the Appointments form and it describes the type of faculty action you are proposing, such as a new appointment or a promotion. The Reason field determines which appointments fields are editable, so it’s important to know which Reason to use
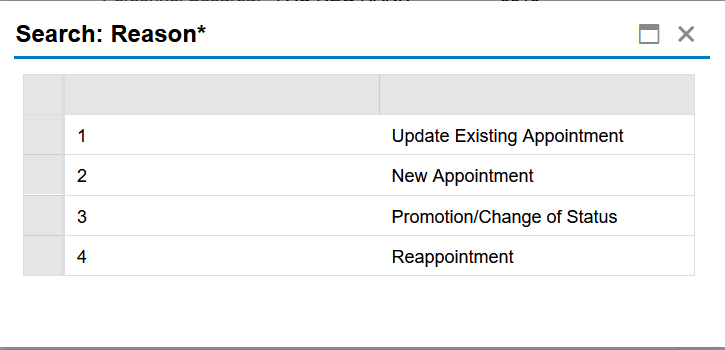
Use This Reason | If You Are . . . |
| Update existing appointment | Correcting information for a current appointment Adding or changing the fields for Appointment Length, Full Service, Subtrack, CPDC, or Appointment End Reason Changing the division for an appointment in a clinical department. Please see Transferring Faculty to a New Organization for more information |
| New appointment | Creating an initial secondary, joint or administrative appointment in a new organization Creating a new membership in a center or institute |
| Promotion/Change of Status | Promoting to a higher rank Changing the job code (Refer to Appendix B in the Faculty Procedures Manual for a full list of job codes) Conferring tenure by creating a new tenured appointment, for example, Associate Professor to Associate Professor with Tenure Moving a faculty member to a different track, such as Assistant Professor – Undifferentiated to Associate Professor – Career Track |
| Reappointment | Renewing the current appointment using the same job code and organization Creating a one-year appointment when the current contract is extended Creating extensions to current contracts due to tenure clock relief |
Updating a Current Appointment
Use the “Update Existing Appointment” reason to change a current, in-progress, approved appointment. This reason does not create a new appointment record but instead overwrites the existing appointment record. Using this reason, you can change the end date, the title, the end reason, the appointment length or term, and whether or not it is full service.
Remember! When using this reason, entering a start date in the future creates a gap in appointments. To create a future appointment or extend a current appointment due to tenure clock relief, use the “Reappointment” reason to create another appointment record.
To change an appointment that’s already been approved:
1. In the Reason drop-down, select Update Existing Appointment.
2. In the Current Appointments list, select the appointment you want to change.
3. Edit any of the following fields:
| End date | Type a new date or use the calendar tool to select a new date. |
| Title | Edit the title in the Appointment Title fields, hit the Enter key to update the Appointment Preview field with the changes. |
| Appointment end reason | Once you know the faculty member’s plans after their appointment ends, select the end reason, such as Reappointment, from the drop-down list. Be sure to use Departure if the faculty member is leaving Duke. |
| Appointment term | If the faculty member is not in a 12-month appointment, select the length of the appointment from the dropdown. Note: Appointment term describes the term of the faculty member’s appointment, not the specific Appointment End Date. |
| Subtrack | School of Medicine or School of Nursing only. |
| Full service | Specifies whether the faculty member is full-time or not. Faculty members must have signed a formal agreement to work a flexible work schedule; if so, select No from this dropdown. |
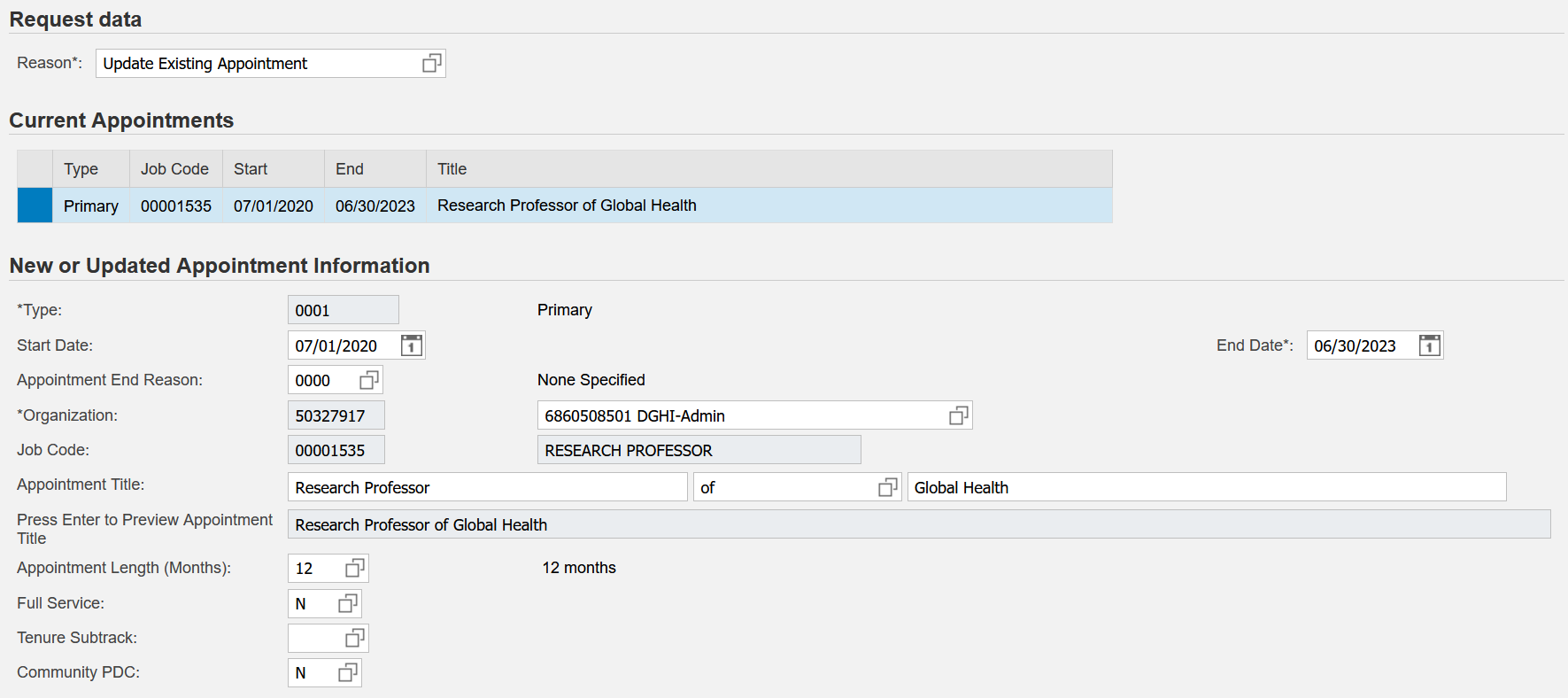
4. Select one of the buttons to save your changes or close the window:
| Submit | Submits the form and sends it to the next approver in your department or school |
| Save as Draft | Saves the form without checking or submitting it. Later, you can view the form from your Universal Worklist to continue working on it. |
| Check | Checks for errors that you must resolve before submitting the form. |
| Close Window | Exits the Appointments form without saving your changes. |
To see your changes, click the Worklist link and select “My Forms” from the Worklist View dropdown.
Creating New, Initial Appointments
Use the “New Appointment” reason to create the initial secondary, joint, or administrative appointment in a new organizational unit. Secondary, joint, and administrative appointments should be entered by the department in which the appointment will be granted, not by the primary department. If you have questions about secondary appointments, contact the dFac administrator in your school.
Note: To renew an existing appointment, choose the “Reappointment” reason.
To create a new appointment:
1. On the Appointments form, select the Reason “New Appointment.”
2. Select an appointment type.
Important Notes: Center memberships are created and maintained only by the dFac users in centers and institutes.
3. Type the secondary, joint, or administrative organization’s name or BFR in the Organization entry field. As you type, a drop-down list of matches appears so that you can select an organization from the list.
4. Type a job code or job code description in the white (not blue) field; as you type, job codes and descriptions appear on the job code drop-down list. Ensure the job code is appropriate by reviewing Appendix B in the Faculty Procedures Manual.
For administrative appointments, you must select an administrative appointment type rather than a job code.
5. Specify the appointment title using the three Appointment Title fields. Be sure the title is in the initial case. Appointment titles should be appropriate for the job codes, i.e. NRR modifiers such as 'Adjunct' or 'Visiting' should not be removed.
6. Select one of the following buttons:
| Submit | Submits the form and sends it to the next approver in your department or school |
| Save as Draft | Saves the form without checking or submitting it. Later, you can view the form from your Universal Worklist to continue working on it. |
| Check | Checks for errors that you must resolve before submitting the form. |
| Close Window | Exits the Appointments form without saving your changes. |
To see the proposed appointment, click the dFac Worklist link and select “My Forms” from the dFac Worklist View dropdown.
Creating a Center Membership
In dFac, only users in centers and institutes may assign memberships. Memberships are like appointments but often arranged less formally.
Note: A membership does not give dFac users permissions to center members’ dFac appointments and other information; center members do not appear in the “Search My Faculty” view or on reports generated by center members.
To create a center membership for a particular faculty member:
1. From the dFac page, click the Faculty Views link and select the “Search All Duke Faculty” view.
2. Enter the faculty member’s first name, last name, or personnel number and click the Search button to return the faculty that match your search criteria.
You can enter a partial name followed by an asterisk (*) to return matching names. You must enter at least two letters. For example, enter “Sm*” to return all faculty whose last names begin with Sm.
3. When you locate the faculty member, click the New Forms link on the right to display the Appointments Form.
4. On the Appointments form, select the Reason “New Appointment.”
5. Select the appointment type, “Membership.”
6. Select the membership type, “Core” or “Affiliate.” Typically, core members are more involved with the mission of the center or institute than are affiliates. However, if you have questions about the membership type, ask your dean’s office.
7. Type the center or institute’s name or BFR in the Organization field. As you type, a drop-down list of matches appears so that you can select an organization from the list.
Be sure to select an organization from the list; otherwise, the system will not recognize the organization that you type in the Organization field.
8. Specify the membership title using the three Appointment Title fields. Be sure the title is in the initial case rather than in all caps.
Remember! The membership title must be entered according to the conventions as defined in your center or institute.

Use the “New Appointment” Reason for memberships.
9. Select one of the buttons to save your changes or close the window:
| Submit | Submits the form and sends it to the next approver in your department or school |
| Save as Draft | Saves the form without checking or submitting it. Later, you can view the form from your Universal Worklist to continue working on it. |
| Check | Checks for errors that you must resolve before submitting the form. |
| Close Window | Exits the Appointments form without saving your changes. |
To see the proposed membership after you submit it, click the dFac Worklist link and select “My Forms” from the Worklist View dropdown. The membership will be routed according to the steps defined in the workflow for your center or institute.
Promoting or Changing Status for Faculty
A promotion is a new appointment at a higher rank. A change of status is a new appointment of equal or lower rank. You can promote primary or secondary appointments. When using this form for faculty members in Unpaid Personnel Subareas 0023 and 0033, please note that only the appointment data will change; faculty members in PSAs 0023 and 0033 will not have their position data changed by this form. iForms will need to be utilized to change the position data in these scenarios.
To create a promotion or change of status for a faculty member:
1. On the Appointments form, select the Reason “Promotion/Change of Status.”
2. If promoting an appointment other than the primary, select the appointment in the list.
3. Specify the start date of the new appointment by typing a new date or using the calendar tool.
Note: The new appointment must start at least one day after the current appointment started. You cannot use the same start date for the current and new appointments.
4. Type the appointment end date or use the calendar tool to select a new end date (required).
5. Change the job code by typing the new job code or the new description, and selecting the new job code from the drop-down list that appears in the type-ahead field.
Note: When typing the new description, make sure you choose the correct job code by comparing it to Appendix B in the Faculty Procedures Manual
6. Edit the title in the white Appointment Title fields, press Enter to view the Appointment Preview and update the appointment title. Appointment titles should be appropriate for the job codes, i.e. NRR modifiers such as 'Adjunct' or 'Visiting' should not be removed.
7. Select an Appointment Term from the dropdown.
Appointment Term describes the term of the faculty member’s appointment, not the appointment end date.
Appointment Length Value | Definition |
Less than 9 months | Common for appointments spanning only one semester. |
9 months paid over 12 months | Most common for campus faculty, consists of an eight-month core which corresponds to the academic calendar established by the president each year (usually September through April) |
10 months paid over 12 months | Uncommon. In cases where duties are to be assumed prior to September, arrangements may be made for the appointment to begin in July or August. The formal appointment letter provided for the provost's files must accurately reflect the appointment date. |
11 months paid over 12 months | |
12 months | Most common/default for clinical SOM/SON faculty. Most faculty members in the Medical Center are on twelve-month appointments that resemble the twelve-month appointments of university staff. |
Other |
8. If the faculty member has a reduced work schedule, select “No” in the Full Service drop-down list. Otherwise, leave “Yes.”
8. (Optional) Enter a subtrack for faculty hired within the School of Medicine (SoM). For more information about subtrack options, contact the SoM APT office
9. (Optional) If the new faculty member will be a Community Private Diagnostic Clinic faculty member, enter Y in the dropdown. For more information about CPDC faculty, contact the SoM APT office.
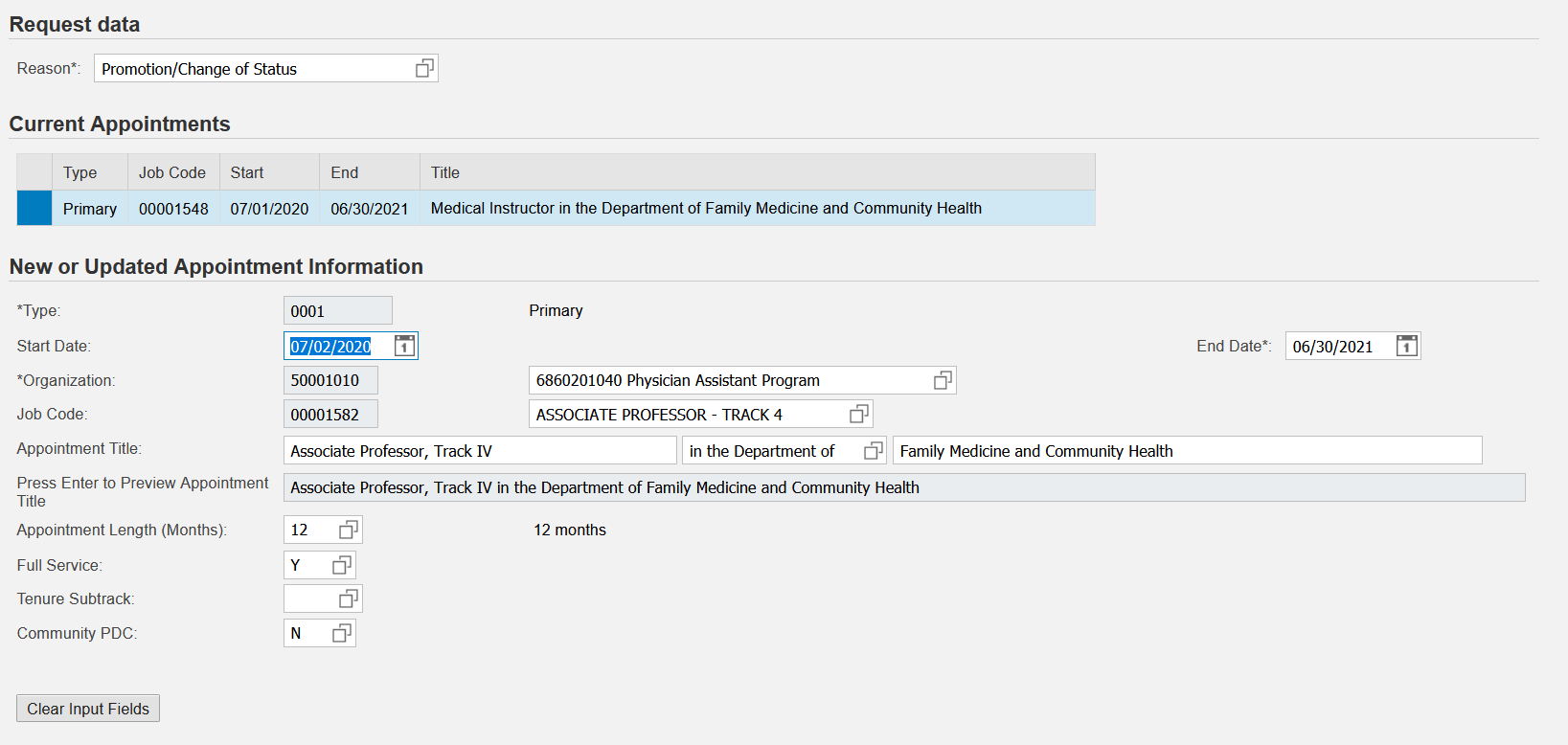
9. Select one of the buttons to save your changes or close the window:
| Submit | Submits the form and sends it to the next approver in your department or school |
| Save as Draft | Saves the form without checking or submitting it. Later, you can view the form from your Universal Worklist to continue working on it. |
| Check | Checks for errors that you must resolve before submitting the form. |
| Close Window | Exits the Appointments form without saving your changes. |
To see the proposed appointment, click the dFac Worklist link and select “My Forms” from the Worklist View dropdown.
Verifying the Position Reclass

After a dFac promotion or change of status form is approved, the position and the employee may require a reclass to a new job code. In this case, the position and employee will be reclassed automatically. dFac does not create a reclass form but the reclass will be shown in the status overview.
Renewing Appointments by Reappointing Faculty
To create a new appointment without promoting the faculty member, use the Reappointment reason. Using this reason, the appointment is duplicated exactly except for the start and end dates.
1. Using the Appointments form, select “Reappointment” from the Reason drop-down list.
2. Select the appointment that you want to reappoint. This copies the selected appointment into the appointment fields.
3. Type or select the start and end dates of the new appointment.
Remember!: The new appointment should start the day after the current appointment ends. Otherwise, there will be a gap between appointments.
Once the faculty member's primary appointment is ended in dFac for any reason, including a gap between appointments, the faculty member's profile will no longer display in Scholars@Duke and their data will no longer appear in our outgoing data feed to be available to downstream websites.
4. Select one of the buttons to save your changes or close the window:
| Submit | Submits the form and sends it to the next approver in your department or school |
| Save as Draft | Saves the form without checking or submitting it. Later, you can view the form from your Universal Worklist to continue working on it. |
| Check | Checks for errors that you must resolve before submitting the form. |
| Close Window | Exits the Appointments form without saving your changes. |
dFac automatically sets the End Reason on the current appointment to “Reappointed” when you use the Reappointment reason.
Renewing Expired Appointments
dFac is designed for appointments to be entered before the appointment start date. Expired appointments, in which the end date is in the past, cannot be renewed via the Reappointment or Promotion/Change of Status reason. Using the Appointments form with the reason “New Appointment” to renew an expired appointment or cover a gap in appointments is not encouraged as it can cause data integrity problems.
To prevent expired appointments, run the Ending Appointments report every 6 months to determine the appointments in your unit that are expiring.
To renew a regular-rank appointment that has expired, contact Faculty Affairs in the Provost’s Office for further directions.

