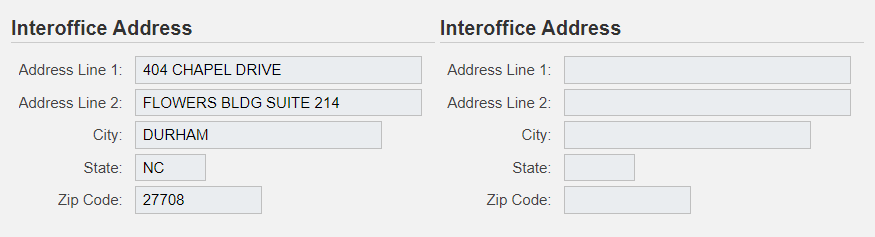- Print
- DarkLight
- PDF
Updating Faculty Personal Data
- Print
- DarkLight
- PDF
Schools and departments can use dFac as their system of record for personal information about faculty members. To maintain your faculty members’ personal data, including their title, professional name, contact information, or to add new degrees, use the Faculty Personal Data form.
Note: Some faculty members may be missing certain required information, such as the highest degree and the corresponding major field of study. When you display the Faculty Personal Data form for any faculty member who is missing required data, you’ll need to supply the missing data in order to submit the form.
Locating the Faculty Data Change form
To locate the Faculty Data Change form:
1. From the dFac page, click the Faculty Views link.
2. On the Faculty Views page, select “Search My Faculty.” Alternatively, you could search for the faculty member by appointment.
3. Enter the faculty member’s first name, last name, or personnel number (DUID).
You can enter a partial last name followed by an asterisk (*) to return matching names. If you choose to search by name, you must enter at least two letters of the last name. For example, enter “Sm*” to return all faculty whose last names begin with Sm. Duke Unique IDs, or “Personnel numbers”, do not require leading zeros; for example, you may type 10136 instead of 010136.
4. Click the New Forms link. This launches the dFac Launchpad.
5. On the dFac Launchpad, select the Faculty Data Change form.

Changing Personal Data
The first section on the Faculty Data Change form allows you to change Personal Data such as:
1. Form of Address. This field may not be left blank.
Typically, “Professor” is used for all faculty except those in the schools of Medicine and Nursing, who usually use “Dr.” If unsure, please contact your dFac School Administrator for clarification.
Note: When adding a degree that could have a title change, such as a doctoral degree, update the form of address.
2. The faculty member’s professional first, last, or middle names. The first and last names are required fields and may not be left blank. The professional names should be in the initial case and reflect the faculty member’s name on the CV or contract letter. This name is displayed on the Scholars@Duke profile.
3. The Known As field, which houses the faculty member’s preferred or informal name.
4. Marital status and Spouse/Partner name, if applicable.
5. Comments can be added, for example, notes about waiting for additional information, the location of formal paperwork in the organization’s document storage system, or brief synopsis of why the form is being submitted. Be aware that comments may be visible to many people within Duke, including faculty, so comments should be professional and relevant.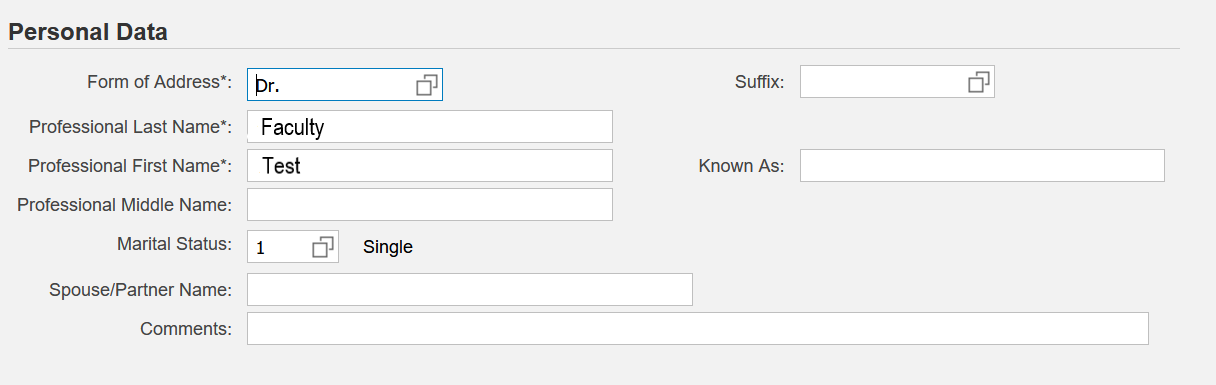
Adding Degrees
All faculty must have at least one degree, the highest degree, entered in dFac. While most degrees are entered at the hiring stage on the New Faculty Form, on occasion you will need to add a degree for a faculty member who is currently employed at Duke. If so, use the following steps.
If the institution is not in the list, your dFac administrator may put in a ticket with dFac support to add it.
Remember! When adding a degree that could have a title change (i.e. Dr. or Professor when adding a doctoral degree), update the form of address on the Faculty Data Change form as well.
1. Start by entering the four-digit degree year (required).
2. Select the type of degree from the drop-down list on the right-hand side of the form (required).
3. Enter the institution name (required). As you type, matching institutions will appear on the drop-down list. Select the institution.
4. Major Field of Study (optional for non-highest degrees). Field of Study options are maintained by Institutional Research, and decided by the National Center for Education Statistics
As you type, matches appear on the drop-down list. Select the field of study that most closely matches the degree. If you cannot find an exact match for the degree, for example, “Orthopedic Surgery,” you may choose the general field, school, or department name, such as “Medicine.” This data is necessary for SACS re-accreditation. If a Field of Study should be added to this list, contact dFac support.
5. Concentration (optional)
6. For the highest degree:
- You must specify the major field of study, for example, “Biochemistry.”
- Set the Highest Degree Indicator to Yes.
- Indicate the Degree Verification Method and Degree Verification Date.
- Type the name of the person who verified the degree.
7. Click the Add button to save the degree. Degrees that are not the highest require only the degree, institution, and year.
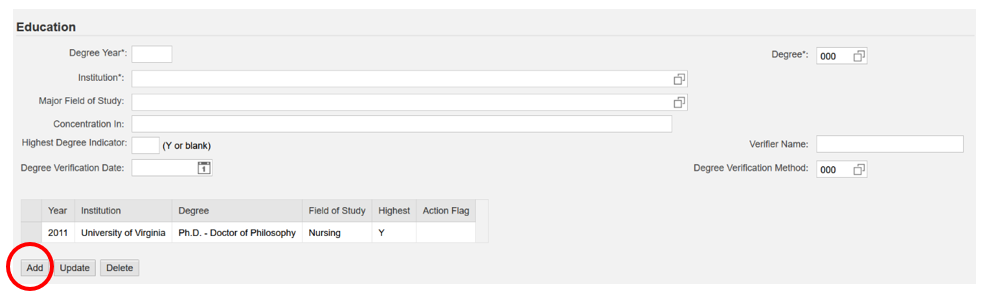
Remember! When changing information about a degree that already exists in the dFac system, select the row in the grid, make your change and click the Update button. To delete the degree, select the row and click the Delete button.
Adding Professional Training
If faculty have professional training such as fellowships and residencies, those can be entered in this section. All professional trainings added here will be visible in Scholars@Duke.
To add professional training:
1. Type the full date, or use the calendar tool to select the dates, that the professional training (required).
2. Type and select the institution name.
3. Type the job title or training description (required).
4. Specify the department or organization, if applicable.
5. Include any additional notes in the Comments field. This field will not be visible in Scholars@Duke.
6. Click the Add button to save the training record.
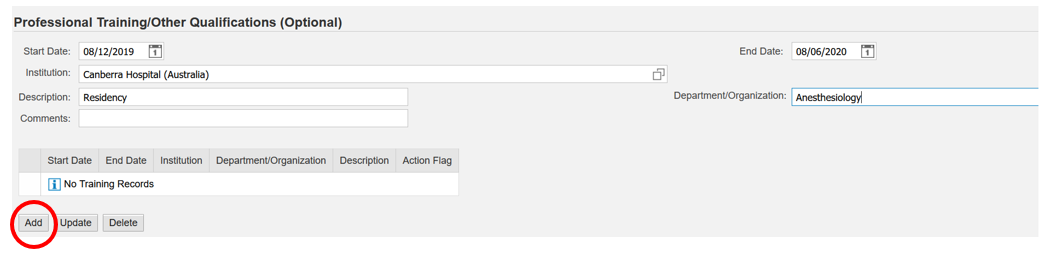
To add more training records, follow the same steps.
Remember! When changing a professional training that already exists in the dFac system, select the row in the grid, make your change and click the Update button. To delete the training, select the row and click the Delete button.
Adding Board Certifications
Board certifications can be entered in the Professional Training section. All board certifications added through the Professional Trainings section will be visible in Scholars@Duke.
To add board certifications, such as for the American Board of Obstetrics and Gynecology:
1. Type the full date, or use the calendar tool to select the dates, that the board certification starts and ends (required).
2. In the Institution field, select the name of the certifying board, such as “American Board of Family Medicine.”
3. In the Description field, enter the certification title followed by the abbreviation in parentheses, for example, “Diplomate, American Board of Family Medicine (ABFM).”
4. Include any additional notes in the Comments field.
5. Click the Add button to save the board certification.
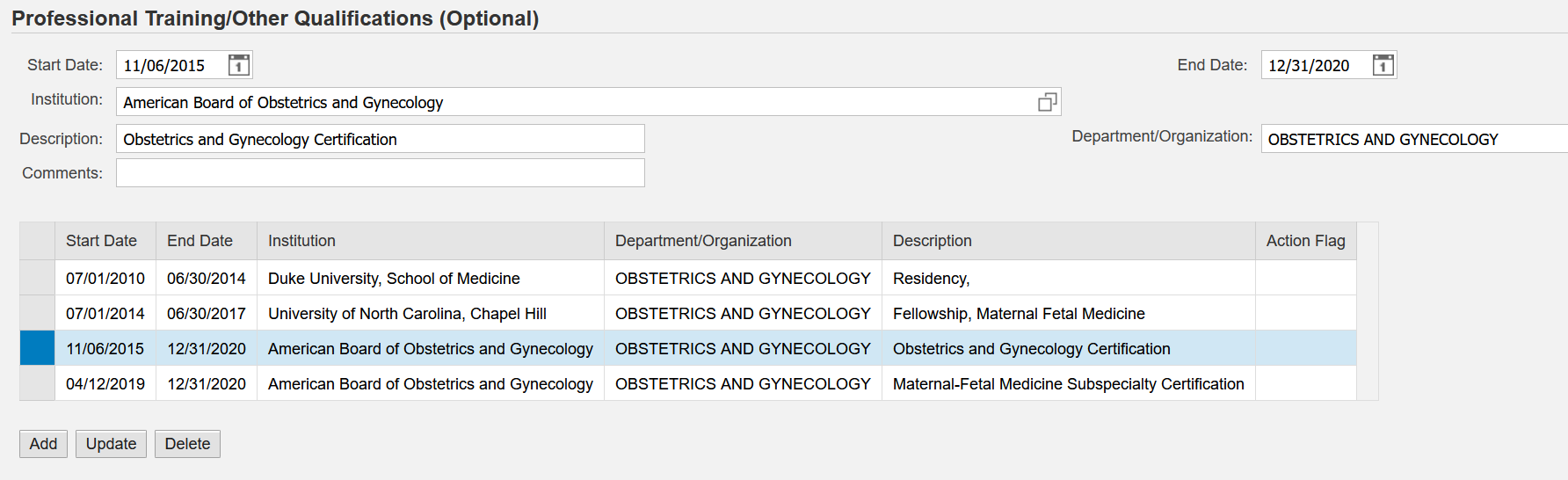
Remember! When changing a board certification that already exists in the dFac system, select the row in the grid, make your change and click the Update button. To delete the training, select the row and click the Delete button.
Maintaining Addresses
The Faculty Data Change form enables dFac users to edit the following addresses on behalf of faculty members:
- Home address
- External mailing address or the physical location of the work address, such as “8 Searle Center Drive, room 5105 Trent Seamans Center”
- Interoffice address or the Duke PO mailing addresses such as “Box 3409 Med Center.”
In addition, these addresses can be maintained by faculty members themselves in Duke@Work or by the iForms users/payroll staff.
Steps to edit addresses:
1. Type the address into Address 1, City, State, and Zip (required).
Use the Address 2 field if a second address line is needed.
2. Type the faculty member’s contact phone number into the Phone Number field, including the three-digit area code (required).
3. Select one of the buttons to save your changes or close the window:
| Submit | Submits the form and sends it to the approver in your department or school. |
| Save as Draft | Saves the form without checking or submitting it. Later, you can view the form from your Universal Worklist to continue working on it. |
| Check | Checks for errors that you must resolve before submitting the form. |
| Close Window | Exits the Faculty Data Change form without saving your changes. |
Note: If the faculty member lives outside the United States, enter the Duke Campus Address in the home address fields.
DKU Note: For Duke Kunshan University affiliates only, all types of addresses will be hidden in Scholars@Duke and the Duke Directory.
Deleting Addresses
Once an address type – US/Home, External Mailing, Interoffice, or Foreign – exists within dFac, it is unable to be deleted. It may be edited but the type may not be deleted via dFac form. A Faculty Data Change form submitted with a deleted address type will be able to submit, but will not process correctly. Please contact the dFac administrator in your school for further help.