- Print
- DarkLight
- PDF
Batch Reappoint Tab
- Print
- DarkLight
- PDF
dFac’s Batch Reappoint views enable schools to reappoint many faculty at the same time in a “batch” process. This batch reappointment process is managed by each school’s dFac administrators, such as the School of Medicine’s APT office. If you have questions about whether your school uses the Batch Reappoint feature, contact your school’s dFac administrator.
How the Batch Reappointment Process Works
1. Your dFac administrator will communicate to all users when the reappointment cycle opens and closes in SAP.
2. While the cycle is open, you’ll use the Reappointment view to preview the list of faculty in your organization who are eligible to be reappointed. For any faculty who will not be reappointed, you’ll change the Reappoint setting from “Yes” to “No.”
3. You’ll confirm the list of faculty who will not be reappointed by using the Not Reappointed view. Any faculty who should not be on the Not Reappointed view must be corrected.
4. After the batch reappointment cycle closes, the Reappoint indicator will no longer be available; department users will no longer be able to change the Reappoint setting from “Yes” to “No.”
5. The SAP team runs the batch reappoint process to create the new appointments for all faculty who are being reappointed.
Confirming the List of Reappointments
To generate a list of faculty appointments that are eligible to be reappointed using the batch process:

1. After the batch reappointment cycle opens, click the Batch Reappointment link to display the Reappointed view.
2. Select the organization for which you’d like to display eligible reappointments using the left-hand navigation menu. To select the highest level of organizations for which you have permissions, click the organization that appears under Organizational Structure. Or, click the triangle to display any lower-level organizations, and select one.
When you select an organization, dFac evaluates the appointments in that organization that are eligible to be reappointed and displays them in the grid.
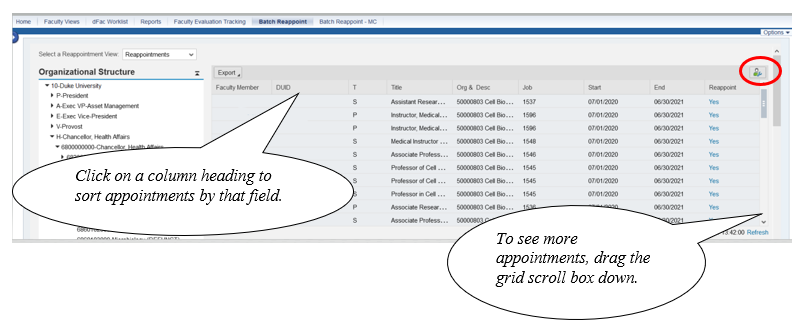
Changing the Reappointment Indicator from Yes to No
If your organization is not renewing an appointment for next year, you can change the Reappoint indicator from Yes to No. After setting a Reappoint indicator to “No,” you’ll need to refresh this view to see the changes you made; the people with Reappoint set to “No” will disappear from the Reappoint list after you refresh the view.
Remember! Any popup blockers on your browser window will block the Reappoint indicator dialog from appearing. Contact your local IT support or OIT to disable your popup blockers.

1. For the appointment that you do not want to renew, click the “Yes” link in the Reappoint column. The Reappointment response window opens.
2. Confirm the name and title of the appointment.
 3. Click the icon next to the Reappoint? field. A new window opens; select the N row and click OK. To exit without saving, click Cancel.
3. Click the icon next to the Reappoint? field. A new window opens; select the N row and click OK. To exit without saving, click Cancel.
4. Back on the Reappointment response window, add a comment about this appointment and why it is not being renewed. Keep in mind that the comments are permanent and publicly visible in dFac and SAP.
5. Click the Save and Exit button to save your changes and close the dialog. Click Save to save changes without exiting, or Exit to close without saving.
Working with the Reappointments View
The Reappointment view displays all appointments that are eligible to be reappointed. Eligible appointments are displayed in a grid that can be customized to your preferences. To change the appointments displayed:
You can sort the appointments by any column in the grid by clicking to the right in the column header space. When the cursor changes from a pointer to a hand, click the header once to sort ascending. Click the header again to sort descending.
By default, the grid displays ten appointments at a time. You can drag the grid’s scroll bar to display additional appointments. The scroll bar displays which appointments are displayed, for example, “7 – 16 of 64.” To change the number of appointments displayed, refer to the next section on “Changing View Settings.”
Depending on your monitor’s resolution, you may need to scroll horizontally to display all of the columns. You can change the order of the columns, or which columns are displayed using the Settings link. The Reappointments view includes the following columns:
| Faculty Member | Form of address, professional first, last and middle name, sorted by the last name. If the Professional name is blank, the Legal name will be shown. |
| DUID | Duke Unique ID (DUID) or personnel number |
| T | Appointment type, P for primary or S for secondary |
| Title | Appointment title |
| Org & Desc | Organization Unit ID and description of the appointment |
| Job | Appointment job code |
| Start | Appointment start date |
| End | Appointment end date |
| Reappoint | Indicator that determines whether the appointment will be reappointed (Yes) or not (No). Only appointments set to “Yes” are displayed in the Reappointments view. |
Changing View Settings
To change options about how appointments are displayed, such as the number of appointments, or the columns displayed:
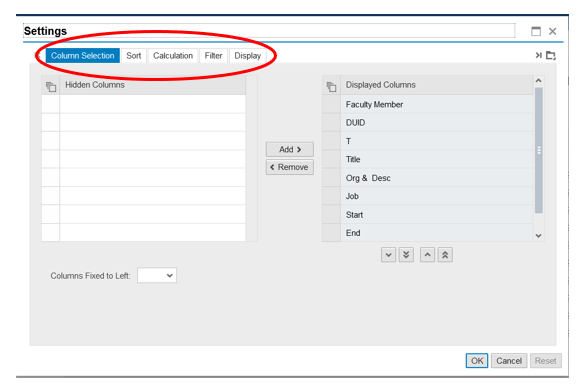
1. On the Reappointment view, click the Settings icon  in the upper right corner.
in the upper right corner.
The Settings dialog appears.
2. Click the tab for the display options you want to change:
| Column Selection | Select the columns you want to be displayed in the view. Highlight a Displayed Column in the list on the right. Then click Remove to move it to the Hidden Column list. You can also change the order of the displayed columns by highlighting a column and moving it up or down using the arrow icons at the bottom. Note: Column selection changes are saved in your profile, so you don’t need to select columns each time you use this view. |
| Sort | Create a multi-level sort by highlighting an Unsorted Column on the left list and click Add to move it to the right list. You can change the sort direction for any column. To change the order of the sorted columns, highlight a column and move it up or down using the arrow icons at the bottom. |
| Calculation | Not available. |
| Filter | Apply advanced filtering options. Filtering is not recommended in this context because it will hide faculty who are eligible for reappointment. |
| Display | Specify the number of rows you’d like to display on the Reappointment view. The maximum is 1,000. |
3. Click OK to save your changes and exit the dialog.
Exporting the Reappointment List
You can export the entire list of appointments that are eligible for reappointment. Even if your view displays a partial list of reappointments, the exported spreadsheet will contain all the reappointments.
Note: Sometimes the recent versions of Firefox cannot export a spreadsheet. If you have problems, try using Internet Explorer. Also, make sure that your browser’s popup blockers are turned off.
Also, depending on your browser settings, the first export attempt may not download the file correctly. Subsequent attempts will work.
To export the Reappointment list:
1. Display the Reappointment list for your organization, including the columns you want to export to a spreadsheet.
2. Click the Export button, and then click “Export to Microsoft Excel.”
3. At the File Download window, choose whether to Open or Save the exported file.
If you choose to Open the file, you may see a warning message. Choose Yes to open the file right away.
If you choose to Save the file, you’ll see the Save As dialog where you can select the location where you want to save the file.
The Excel file lists the reappointments with the same columns displayed on the Batch Reappoint view.
Working with the Not Reappointed View
Like the Reappointments view, you can display and export a list of faculty who will not be reappointed, including the reason they will not be reappointed.
To use the Not Reappointed view:
- At the Batch Reappointment page, select the Not Reappointed view from the View drop-down. Always select the view before selecting your organization.

2. Select the organization for which you want to display appointments that will not be renewed. To select the highest level of organizations for which you have permissions, click the organization that appears under Organizational Structure. Or, click the triangle to display any lower-level organizations, and select one.
3. Review the list of appointments that will not be renewed for the next fiscal year.
The Not Reappointed view lists all of the appointments that will not be renewed. In other words, if the batch process to create new appointments (reappointments) runs immediately, the appointments listed here would not be renewed.
The Not Reappointed view includes the following columns:
| Faculty Member | Form of address, professional first, last and middle name, sorted by the last name. If the Professional name is blank, the Legal name will be shown. |
| DUID | Duke Unique ID (DUID) or personnel number |
| T | Appointment type, P for primary or S for secondary |
| Title | Appointment title |
| Org & Desc | Organization Unit ID and description of the appointment |
| Job | Appointment job code |
| Start | Appointment start date |
| End | Appointment end date |
| Reappoint | Indicator that determines whether the appointment will be reappointed (Yes) or not (No). Only appointments set to “Yes” are displayed in the Reappointments view. |
4. You can customize your list by sorting columns, excluding columns, or changing the number of rows displayed, just as you would for the Reappointments view.
5. To change a reappointment indicator from No to Yes, click the “No” link in the Reappoint column. For more information, refer to “Changing the Reappointment Indicator from Yes to No” earlier in this section.
Not Reappointed Reasons
On the Not Reappointed view, the Reason column explains why an appointment cannot be renewed at this time. Note that some of these conditions are temporary and can be resolved before the batch appointment process is run to create the new appointments before the fiscal year.
The following reasons prevent an appointment from being renewed:
| Employment Status Not Active | The employee is terminated although they have an active appointment. Be sure that their appointment is ended. |
| Future-Dated Appointment | This person already has an approved appointment of the same type that starts in the future. If the eligible appointment is secondary, then there is an approved secondary appointment in the same organization that starts in the future. |
| Future-Dated Termination | The employee has an approved termination form with a future effective date. Be sure that their active appointments end on the termination date. |
| In Process Appointment Form | This person has an Appointment form in the approval process. As soon as the form is approved, the appointment will be eligible for reappointment. |
| In Process Termination Form | This person has a Termination form in the approval process. Be sure that their active appointments end on the termination date. |
| Reappoint Indicator Set to N | The Reappoint indicator has already been set to No on the Reappoint view. To see any comments, click the Reappoint link to display the dialog. |
Note: Pay particular attention to the appointments on the Not Reappointed view with the Reappoint indicator set to Yes. These are appointments that are expected to be renewed and yet are not eligible for other reasons.
Missing Faculty
If faculty appointments are missing from both the Reappointments and the Not Reappointed views, it means these appointments are not eligible to be reappointed. The following criteria in the School of Medicine make an appointment not eligible for batch reappointment:
- Faculty with non-faculty Personnel Subareas, such as 0001 Exempt, 0006 Grad Student, 0015 House Staff
- Primary appointments for faculty with Personnel Subarea 0009 Tenured/Tenure Track or 0019, Tenured/Tenure Track Clinical (secondary appointments for these faculty are eligible)
- Primary appointments for faculty with Personnel Subarea 0022 Faculty Emeriti
- For the 2023 reappointment (fiscal) year, batch appointments are created in spring 2022:
- appointments with a start date before 1/1/2021 or after 6/30/2022
- appointments with an end date before 6/30/2022 or after 12/31/2022
For subsequent reappointment (fiscal) years, add a year to these dates.

