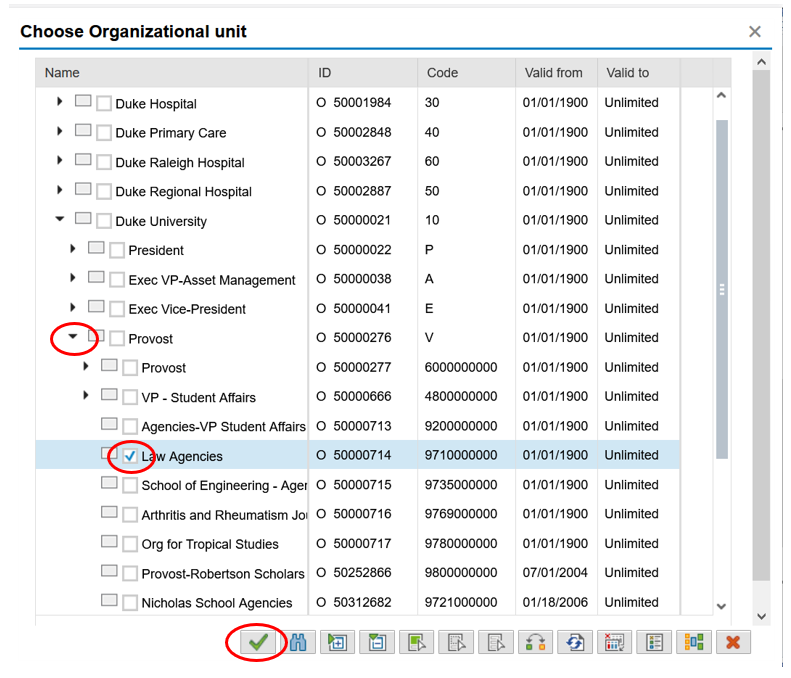Getting Started in dFac Reports
- Print
- DarkLight
- PDF
Getting Started in dFac Reports
- Print
- DarkLight
- PDF
Article summary
Did you find this summary helpful?
Thank you for your feedback!
Getting Started with dFac Reports
Once you select which report to run, the Reports Attributes Selection page appears. This enables you to customize the data export for a specific time period or population. You can add as many or few variables as you like.
Withdrawn Faculty
dFac Reports will not return withdrawn faculty in an export. Keep this in mind when running reports on historical data.
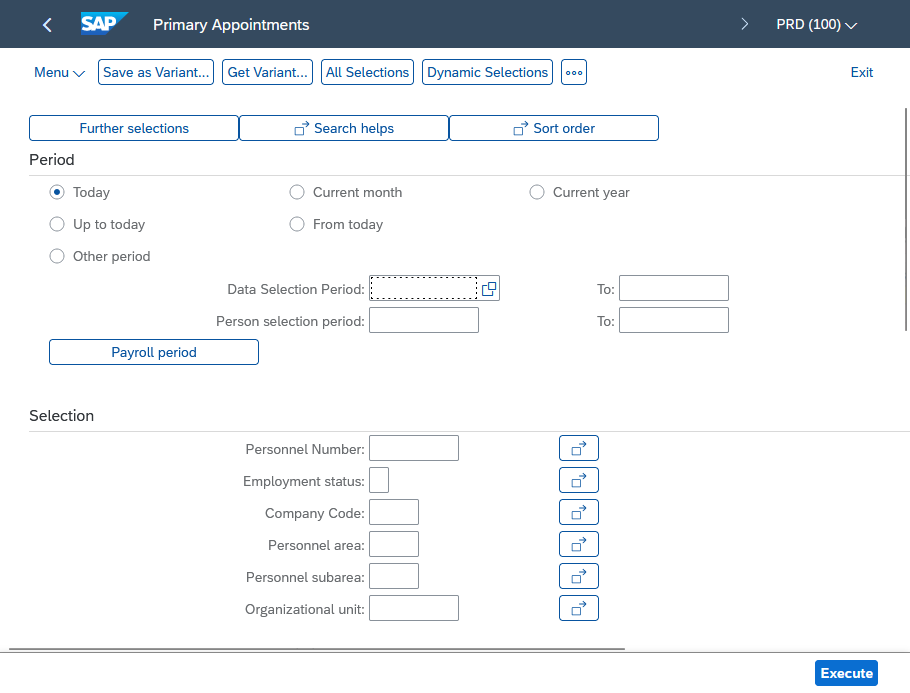 Reports Attributes Selection page for the Primary Appointments report
Reports Attributes Selection page for the Primary Appointments report
Selecting the Organization
If you have permissions for a parent organization such as a school, you can run the report for an organization beneath the top level, such as a department. That way, the report returns only the faculty in the selected department, rather than all faculty in your school.
To change the organization:
- On the Reports Selection page, click the Org. Structure button.
A window appears showing you the organizations for which you have permissions. - To expand an organization and show the organizations below it, click the triangle. To select an organization and run the report for all faculty in or below that organization, click the organization name. A check appears next to the organization name.
Note: When selecting only one or a few organizations from the many you have permissions for, make sure you click Deselect All first. This way you only return results from the one organization. - Click the check icon at the bottom to return to the Reports Selection page.
- At the Reports Selection page, click the Execute button to run the report.