- Print
- DarkLight
- PDF
Faculty Evaluation Tracking Tab
- Print
- DarkLight
- PDF
The Faculty Evaluation Tracking tab lets dFac users record the dates on which faculty are reviewed in their units.
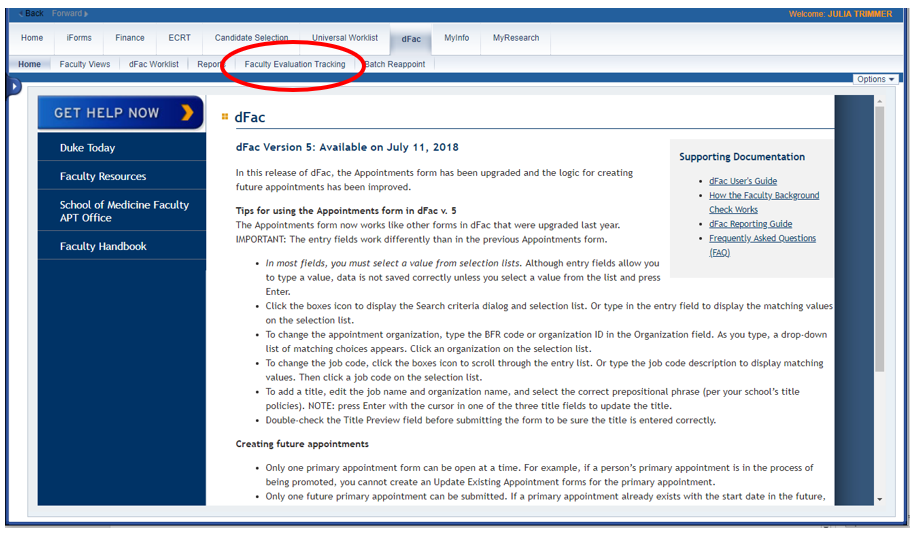
How Faculty Evaluation Tracking Works
Duke’s policies require all paid faculty to be evaluated at least once every three years or before each faculty member’s contract ends, in cases where contracts are shorter than three years. This policy enables Duke to be accredited by the Southern Association of Colleges and Schools (SAC) and complies with faculty bargaining unit policies.
Schools, departments, and other units may create their own processes for reviewing faculty and storing the results of these reviews. However, all units must track information about these reviews in dFac.
The Faculty Evaluation Tracking tab:
- Lets dFac users add information about when faculty evaluations took place, whether the evaluation was acknowledged by faculty, and who evaluated each faculty member.
- Displays all faculty with active primary appointments in the organizations for which you have permissions.
- Excludes unpaid faculty (Personnel Subarea 0023 or 0033) and emeriti faculty (Personnel Subarea 0022).
Faculty Evaluation Tracking data fields
| Faculty Member | Faculty member’s first and last professional name, for example “John Smith.” |
| DUID | Faculty member’s Duke Unique ID (DUID). |
| Eval Year | The year for which performance is evaluated. Typically, performance is evaluated for the previous year. However, you can change years in the Select Evaluation Year field above. If the evaluation spans years, the evaluation report should provide more information about the period being evaluated. |
| Annual Report Rec? | Indicates whether the faculty member submitted an annual report to describe their activities for the evaluation year, as required by some units. This field is optional. |
| Eval meeting dt | The date on which the meeting between the faculty member and the evaluator occurred. The evaluator must provide a report summarizing the faculty member’s performance during this meeting. |
| Report signed | Indicates whether the faculty member signed or acknowledged the report provided by the evaluator. |
| Eval DUID | The Duke Unique ID (DUID) of the person evaluating the faculty member. |
| Evaluator Name | The evaluator’s first and last professional name is displayed here when an evaluator’s Duke Unique ID (DUID) is entered. |
Entering Evaluation Information
To add faculty evaluation data, follow these steps and make sure you press Enter after every selection.
1. On the “Faculty Evaluation Tracking” tab, select an organization from the list of organizations for which you have permissions.
The list on the right displays faculty members with current primary appointments in that organization, except unpaid faculty (Personnel Subarea 0023 or 0033) and emeriti faculty (Personnel Subarea 0022).
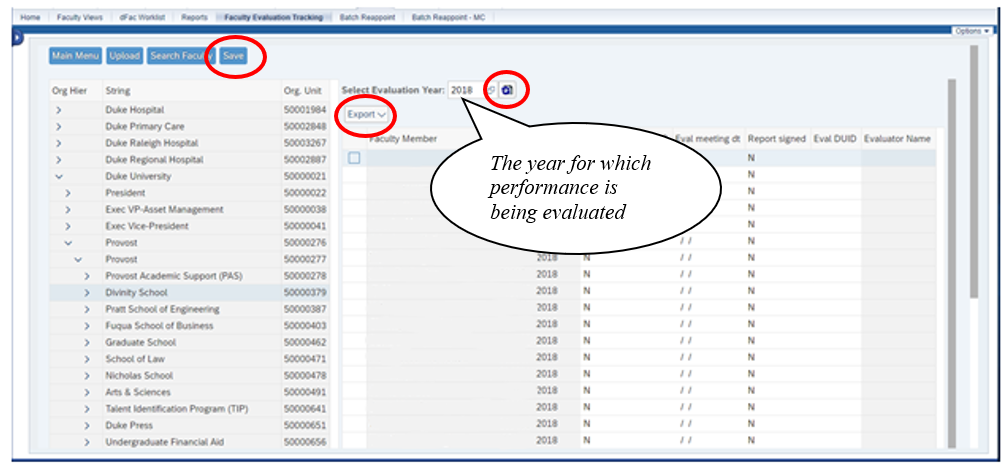
The Faculty Evaluation Tracking tab displays data the evaluation year displayed. Any data already saved for the year displayed will appear in that year’s list. Usually, evaluation meetings occur this year to evaluate the previous year’s performance. For example, performance for 2020 is evaluated in 2021.
2. To change the evaluation year, type or select a new evaluation year. Then press Enter.
The Refresh button displays the list for the new year.
3. To add “Annual Report Rec?” type or select Y (then press Enter) if the faculty member submitted an annual report for the evaluation year. This is an optional field.
4. Type or select the Evaluation Meeting Date and press Enter.
5. If the report summarizing the evaluation meeting has been signed or acknowledged by the faculty member, type Y or select it from the selection list. Then press Enter.
6. Specify the Duke Unique ID (DUID) of the person conducting the evaluation, or select it from the selection list. Then press Enter.
7. To export the displayed list to a spreadsheet, click the Export button below the “Select Evaluation Year.” The spreadsheet is saved in the folder in which data is downloaded from your browser.
Click Save to keep your changes or Save and Exit to leave the tab after saving. Click Exit to leave without saving.
Uploading Evaluation Data
Faculty Evaluation Tracking data can be uploaded via a spreadsheet. It’s a good idea to export a spreadsheet, add data, and then upload the edited spreadsheet.
To upload an Excel spreadsheet containing faculty evaluation data, ensure that the spreadsheet has the following eight columns (A through H). While the spreadsheet must contain the following columns, some data is optional for the upload process.
| Columns | Description |
| A. Faculty Member | (Optional) Faculty first and last name for example “John Smith” in column A. This column can be blank – but it must exist in the spreadsheet. |
| B. DUID | (Required) Faculty Duke Unique ID (DUID)s. Leading zeroes are not necessary. |
| C. Eval Year | (Required) Year field (YYYY) |
| D. Annual Report Rec? | (Optional) Was an annual report received? Y or N |
| E. Eval meeting dt | (Required) When was the evaluation meeting held? Date field (DD/MM/YYYY). This date is required if an Eval DUID is present. |
| F. Report signed | (Optional) Was the evaluation signed or acknowledged? Y or N |
| G. Eval DUID | (Required) Evaluator Duke Unique ID (DUID)s. Leading zeroes not required. |
| H. Evaluator Name | (Optional) Evaluator first and last name. The name is optional when uploading so this column can be blank. |
The upload file need not contain all of the faculty listed for the selected organization. You can upload a subset of faculty, although lots of informational messages will be displayed. For example, you can upload a file with only one faculty member and the change will be saved, provided that the spreadsheet is formatted correctly.
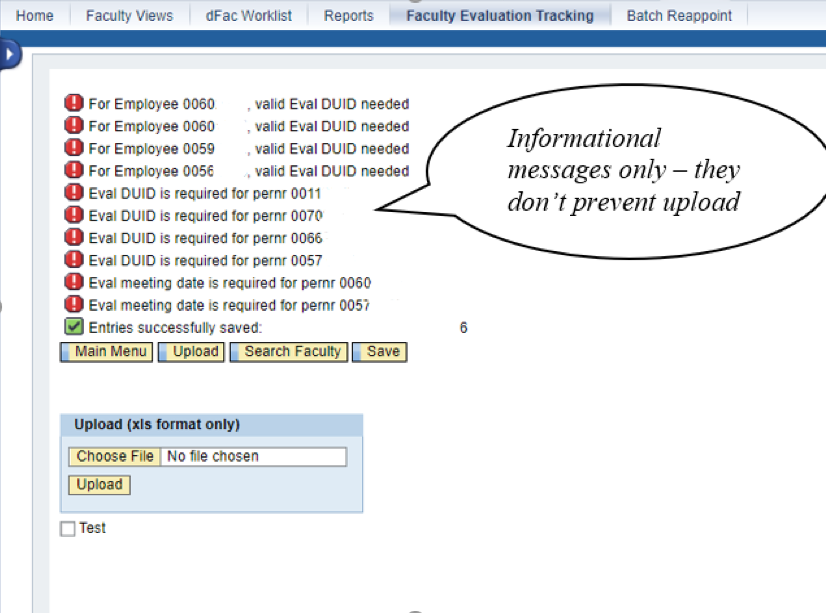
To see the list after uploading, click Main Menu to return to your faculty list, and click the Refresh button next to “Select Evaluation Year.”
Spreadsheets can contain data from different Evaluation Years. Each record is loaded into the appropriate evaluation years; you’ll need to change the Evaluation Year at the top to see the data that was uploaded into that year. Note that all fields are optional except in one condition: if there is an Evaluator DUID, then the Evaluation Meeting Date must be present.
Deleting Evaluation Data
Faculty Evaluation Tracking data cannot be deleted using dFac. Once an evaluation record is saved for a faculty member, the values can only be updated but not reset to null. If a mistake was made and a record needs to be deleted, you will need to contact your school’s dFac administrator; they will work with the Office of Faculty Data Systems & Analysis (formerly the Faculty Data Project) to resolve the issue.
Tips for Troubleshooting
- Tab between columns to speed up data entry.
- Be sure to press Enter after each entry.
- Use Chrome or Edge rather than Firefox.
- Export a list of your faculty, add data in Excel and then upload the data.
- Can’t find someone? Verify that their primary appointment is active.
- Seeing a blank name for a faculty member? Add their Professional Name in dFac.

