- Print
- DarkLight
- PDF
Faculty Views Tab
- Print
- DarkLight
- PDF
The Faculty Views tab displays data in three main ways - by individual faculty name, appointment type, or position.
Search for Faculty by Name or Duke Unique ID (DUID)
You can look for individual faculty by name or the personnel number using any of these three views.
Search My Faculty | Searches only within the faculty with positions or appointments in organizations to which you have permission. You can click the faculty member’s name to display the faculty datasheet or their Duke Unique ID (DUID) to display the faculty data trays. |
Search All Duke Faculty | Searches all Duke faculty, including those with positions or appointments in different organizations. This view enables academic departments to give faculty new secondary and administrative appointments or memberships. This view does not display faculty data trays or faculty datasheets. |
Search House Staff | Searches all house staff employees with Personnel Subarea 0015 in all organizations. This view enables academic departments to give appointments to employees who are listed as house staff in iForms. |
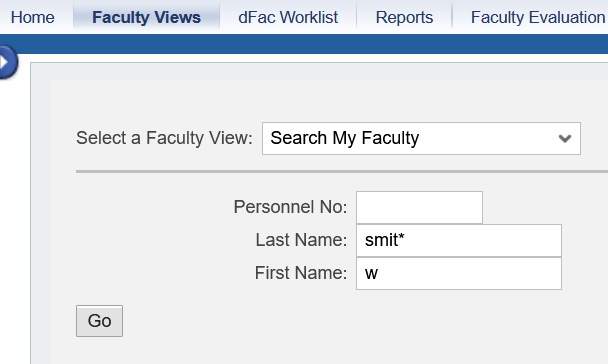
You can enter a partial last name followed by an asterisk (*) as a wildcard placeholder. dFac will return all faculty meeting the criteria entered. confidential payroll faculty will only display for select staff.
Duke Unique IDs, or “Personnel numbers”, do not require leading zeros; for example, you may type 10123 instead of 010123.
Click the Go button to return faculty that match your search criteria.
Customizing Your Search Results
The list of faculty members resulting from a search can be customized. In the Search My Faculty view, results are displayed 10 rows at a time. To see the next 10 rows, click the “Next Hit >” button. The “< Previous Hits” button displays the last 10 rows displayed.
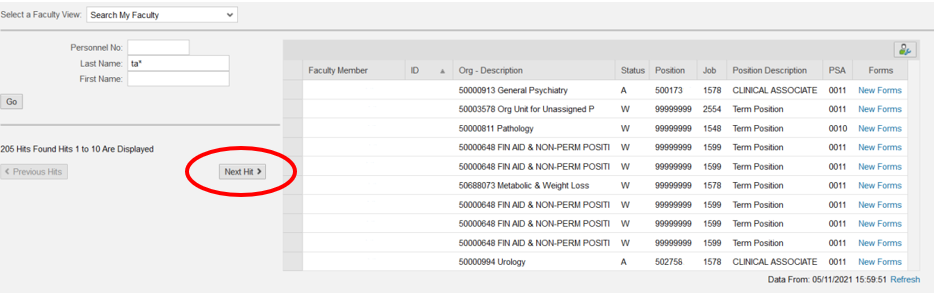
To sort a column in the Search My Faculty, Search All Duke Faculty, or Search House Staff views, click the column header and choose “Sort in Ascending Order”; this will sort the data ascending (smallest to largest, A to Z). Clicking the column header and choosing “Sort in Descending Order” sorts the data in descending order (largest to smallest, Z to A).
Note: This will sort only the 10 rows displayed.
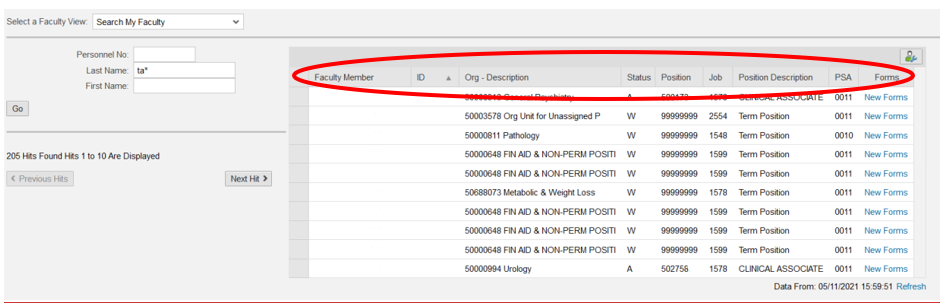
To filter the results, click the Filter tab in the Settings Dialog. Choose the attribute you are filtering on via the left-hand drop-down menu. In the right-hand field, enter your criteria. Click the double page icon to pick from a list of possible sub-values.
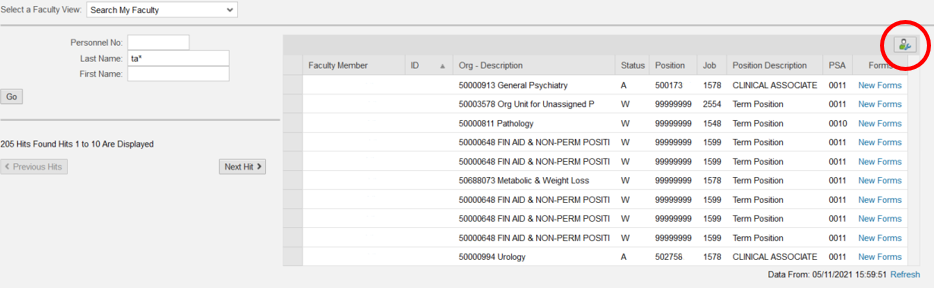
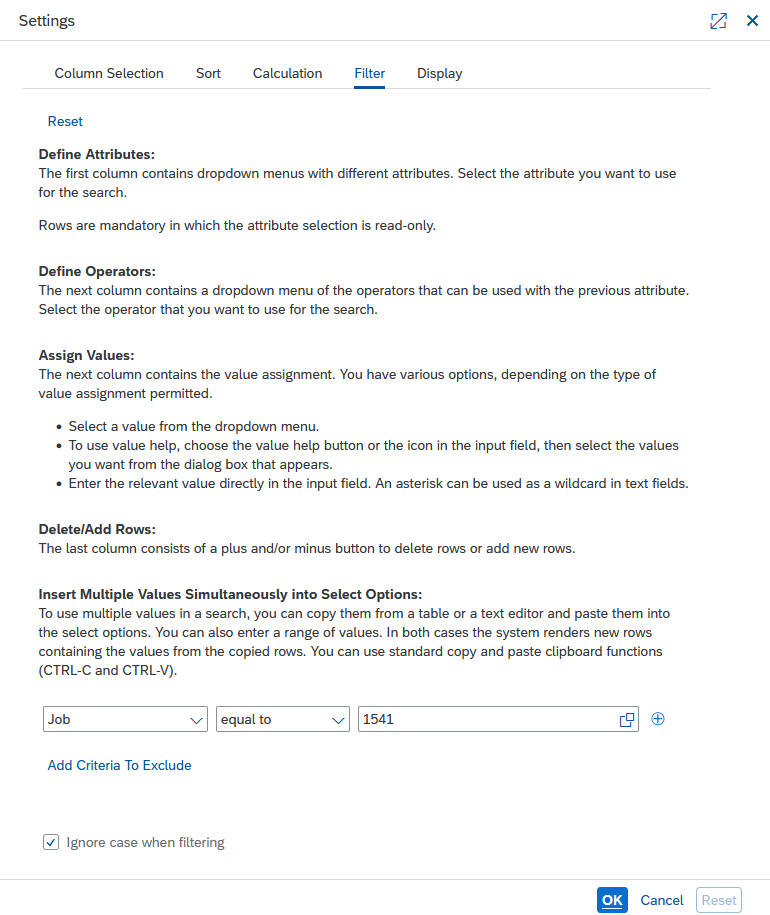
Settings Dialog Box - Filter
Search for Faculty by Appointment Type
These views display your faculty by appointment type. You can display faculty datasheets using these views, as they display faculty appointments only within the organizations to which you have permissions.
Using the Faculty View drop-down menu, select a view by appointment type.
Primary | Lists all faculty with primary appointments in the organizations to which you have permissions |
Secondary | Lists all faculty with secondary appointments in the organizations to which you have permissions |
Administrative | Lists all faculty with administrative appointments in the organizations to which you have permissions |
Membership | Displays faculty who have memberships in all of the centers and institutes to which you have permissions |
Joint | Lists all faculty with joint appointments in the organizations to which you have permissions |
Select the organization.
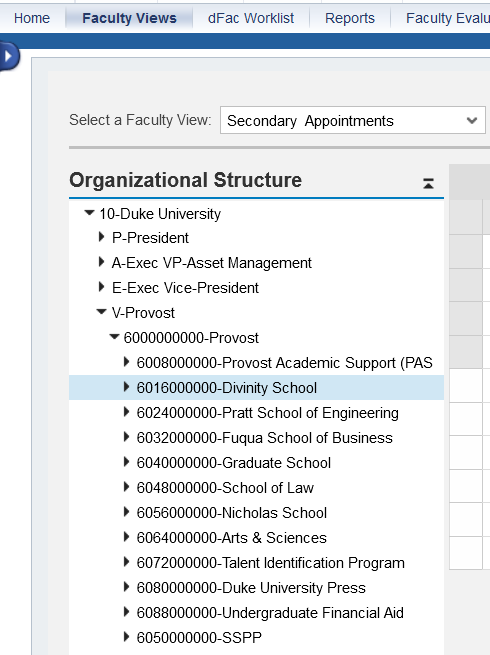
If you have permission to more than one organization, click the triangle to expand the selection.
After you select an organization, dFac will list all of the faculty with the selected appointment type in that organization. The data shown is related to the faculty members’ appointments within that organization.
In the below screenshot, the Arts and Sciences Department, English, has been selected with the Secondary Appointments faculty view.
.png)
Search for Faculty Positions
These faculty views let you review the detailed information about a specific position or view the New Faculty Member form. The data shown include the job code description, the position number, the job code key, and the name of the person currently in the position.
1. From the Faculty View list choose a faculty view:
Search for a Position | Enter a specific position number to display a position. |
Positions | Browse all positions in the organizations to which you have permissions. Click on a position to display it. |
'Search for a Position' View
A single position is shown using this view. Click the New Forms link to display the New Faculty Member form. For more information, refer to the section on using the New Faculty Member form later in this manual.
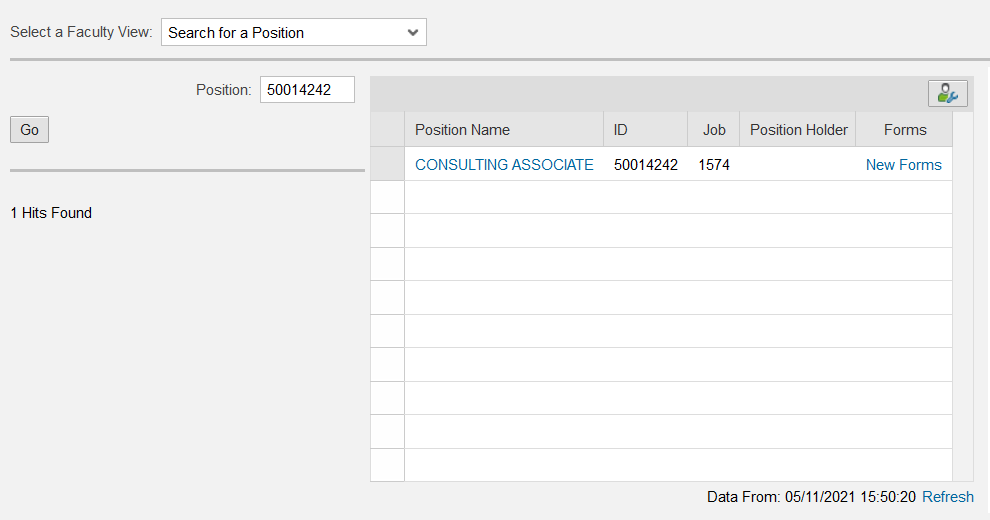
'Positions' View
To see organizations below the one displayed, click the triangle to expand the selection.
All positions in the organization will be displayed using this view, including non-faculty positions. dFac will not allow forms to be completed for non-faculty positions.
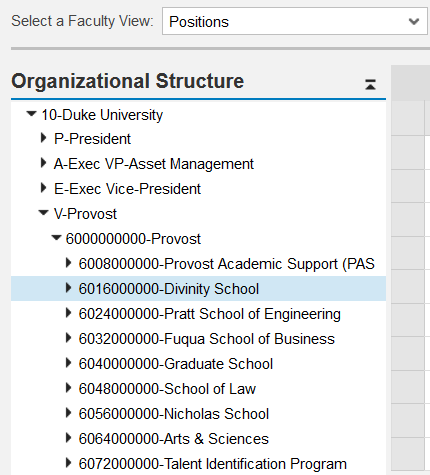
Click the New Forms link to display the New Faculty Member form. For more information, refer to the section on using the New Faculty Member form later in this manual.

